Jimdoで取得したドメインのJimdoへの移管(笑)。
あほみたいな話ですが、外部管理のドメインをJimdoへ移管したり、Jimdoで取得したドメインも外部へ移管する話に応用できるので、記事にしました。
概要
背景は、
JimdoAIで取得したドメインを、翌日Jimdoクリエイターで使用したくなった私。AIは簡単にホームページが作成できるけど、できることが少なすぎて…w。
Jimdo同士なので、簡単に設定してもらえるのかと思いきや、 60日間はドメインが移管できないルールがあったらしいのです。(管理者の変更という意味だと思われる。今日のメールで初めて知りました💦)
なので、この二か月は、ドメイン所有者は変更しないで、ドメイン管理会社からDNS設定で、Jimdoクリエイターに転送をかけてたらしい。
そして60日たったので、ドメイン管理者を「AIからクリエイターに移管する」とのこと。
この手続きは、「外部管理のドメインをAuthcodeを取得して、Jimdoクリエイターに設定する」手続きの詳細です。
Authcode取得後の手続きになります。「Authcodeとは何ぞや」など、手順詳細はこちら。
手続き詳細
事前準備として、Jimdoサポートから「Authcode」の連絡をもらってから、の話です。
JImdoクリエイターの管理画面から「ドメイン・メール」、「ドメイン」を選択。
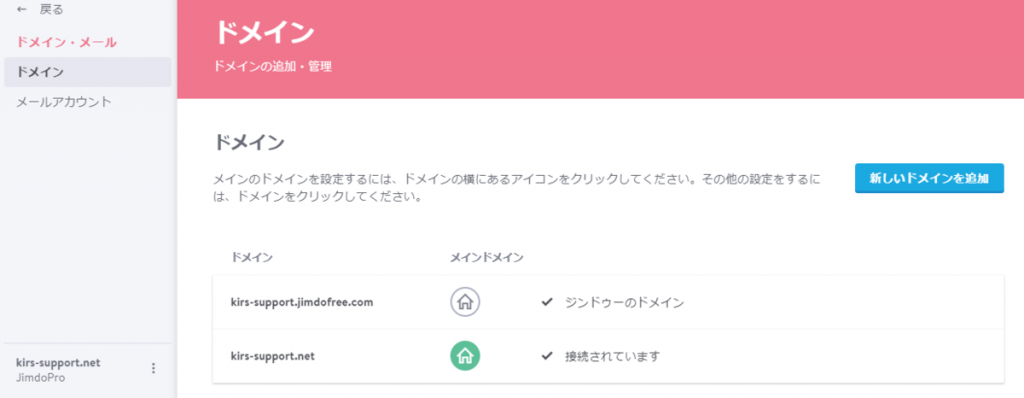
移管したいドメインを選択します。
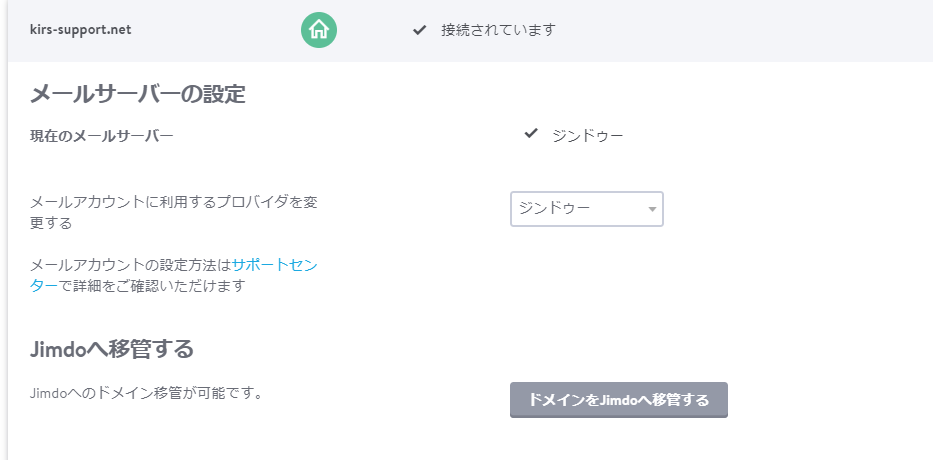
「ドメインをJimdoへ移管する」をクリック。
下の画面に移動するので、
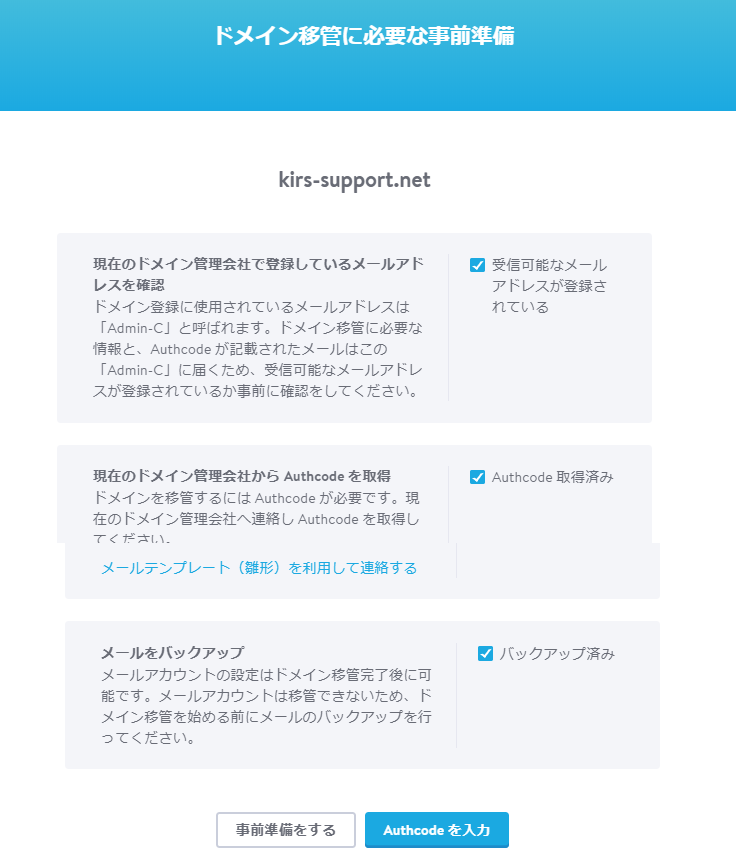
全てのチェック項目にチェックをして、「Authcodeを入力」をクリックします。
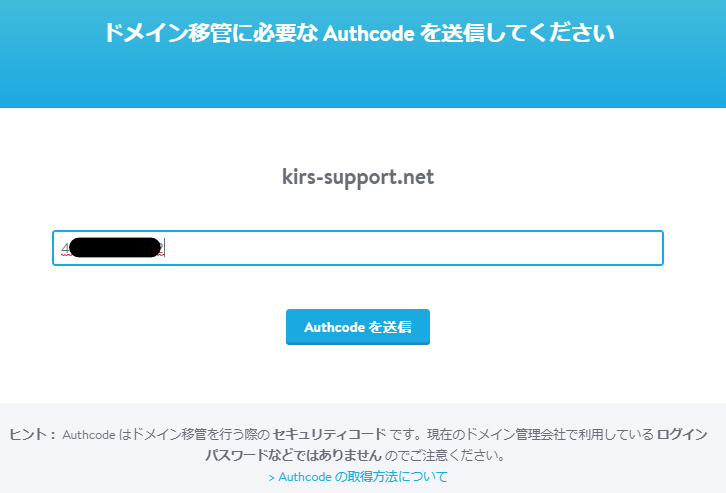
「>Authcodeの取得方法について」のリンクを踏んでみたところ、「ページがみつかりません」でしたw。
「Authcodeを送信」をタップすると、ドメイン移管フォームが開きます。英語表記で入力します。
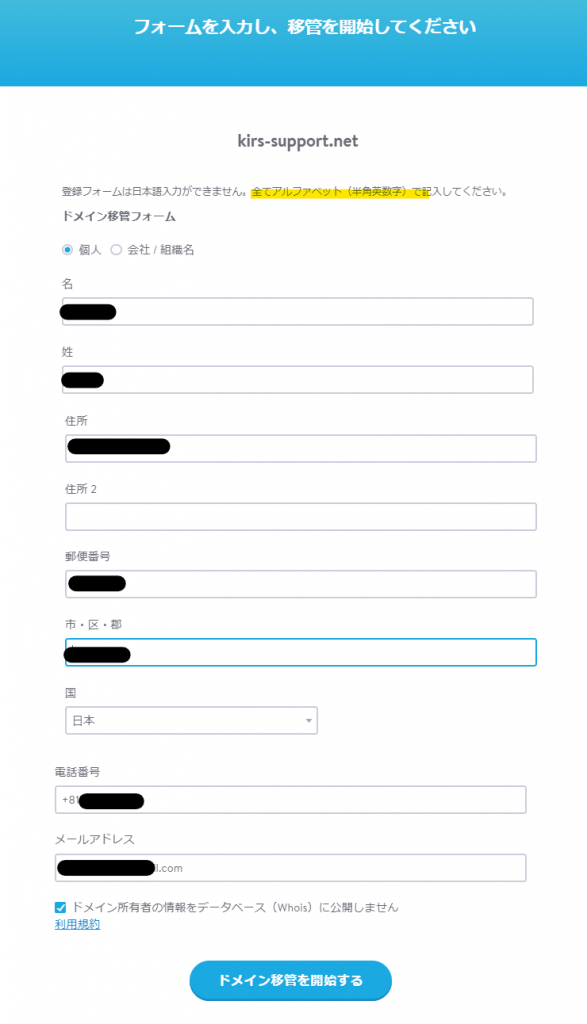
「ドメイン所有者の情報データベース(Whois)に公開しません」をチェック(希望により)して、
「ドメイン移管を開始する」ボタンをクリック。
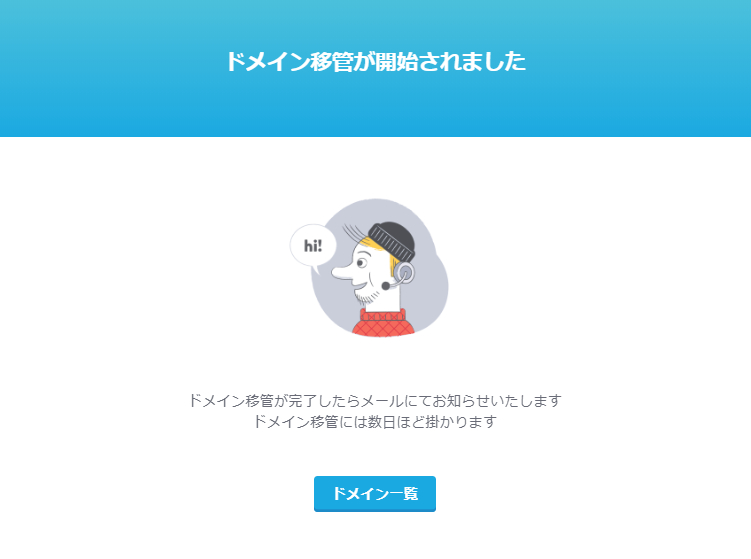
手続きが無事、終了しました。
手続き完了。でもね。
情報が公開されない手続きが不安ですが、とりあえずメールを待ちます。
サポートメールによると、
手続き後、メールで移管の最終承認のメールが送信され、メール内のリンクをクリックすることで移管が完了します。
Jimdo Japanサポートメールより
期間内にリンクをクリックしない場合は移管が不承認になりますのでご注意ください。
ご注意
ドメイン有効期限内に移管が行われなかった場合、ドメインの廃止手続きが進みますので必ず移管作業を行っていただきますようお願いいたします。
最終確認メールを忘れずに確認しましょう。
ちなみに、今回はJimdoAi→Jimdoクリエイターの独自ドメイン移管をしましたが、他社管理ドメインをJimdoへ移管することもできます。
ジンドゥークリエイターサポート「外部で取得したドメインの移管」
結構、使えるじゃない?Jimdo。
- 年額約6000円+ドメイン料で、
- サポートしっかり、
- 編集が楽ちんで。
- プライバシーポリシーやクッキー対策は自動でできる
- プラグインとかメンテフリー
結構つかえるじゃない?Jimdo!
お得なクーポンとお申込みはこちら。
新規申し込みで5%割引になるクーポンです。まずここでクーポンコードを確認して…、
お申込みは こちらから 。

コメント