- グーグルアカウントは作った。
- YouTubeは見る専門。
- 動画はスマホで作成済み。
ここまではなんとかできた。ふぅ。でもYouTubeは見る専門。「チャンネルってどうやって作るの?」
では、YouTubeのチャンネルを作成して動画をアップロードするまで を、一緒にやってみよう\(^o^)/
私は、iPadのYou Tubeアプリを利用しています。
iPhoneやアンドロイドスマホでは若干表示が異なります。ごめんなさい🙏
チャンネルの作成
「ゼロからの出発!」です。まずは自分のチャンネルを作ろう!
まずはYouTubeアプリを開きます。
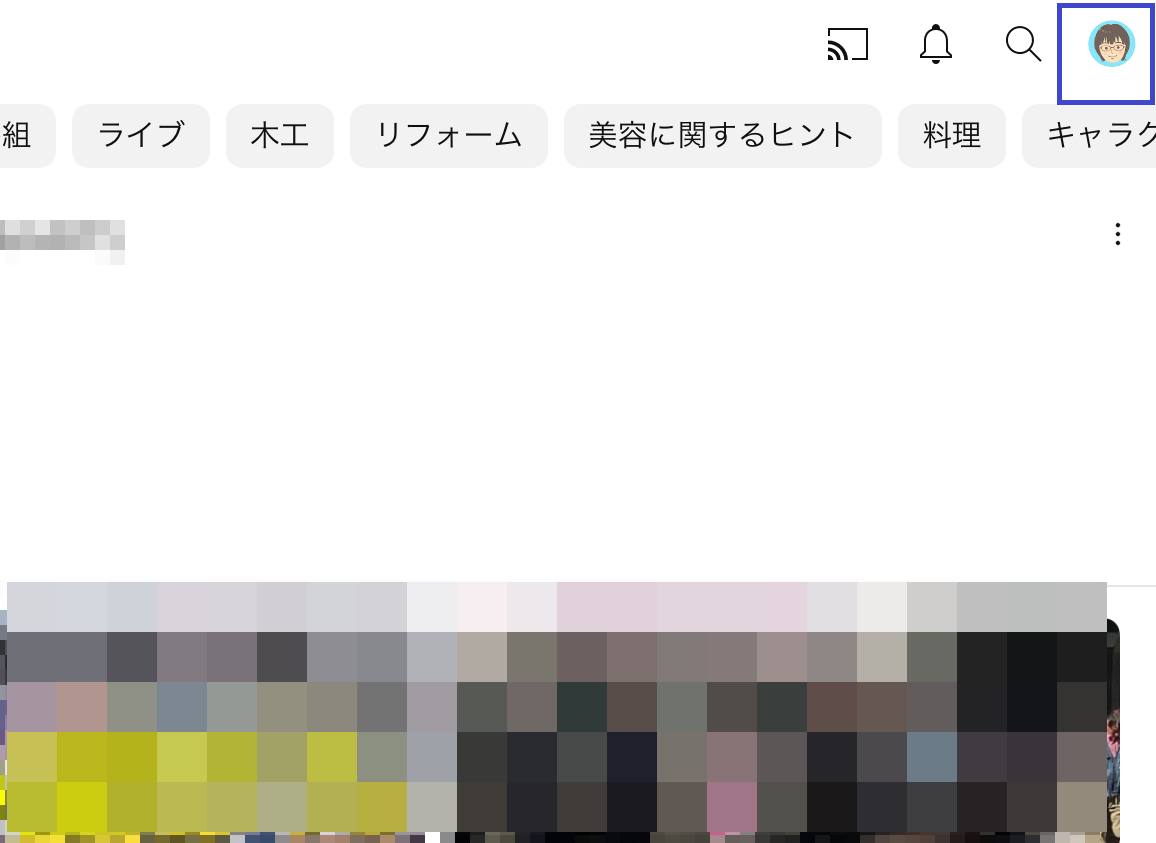
右端上の自分のアイコンをタップします。
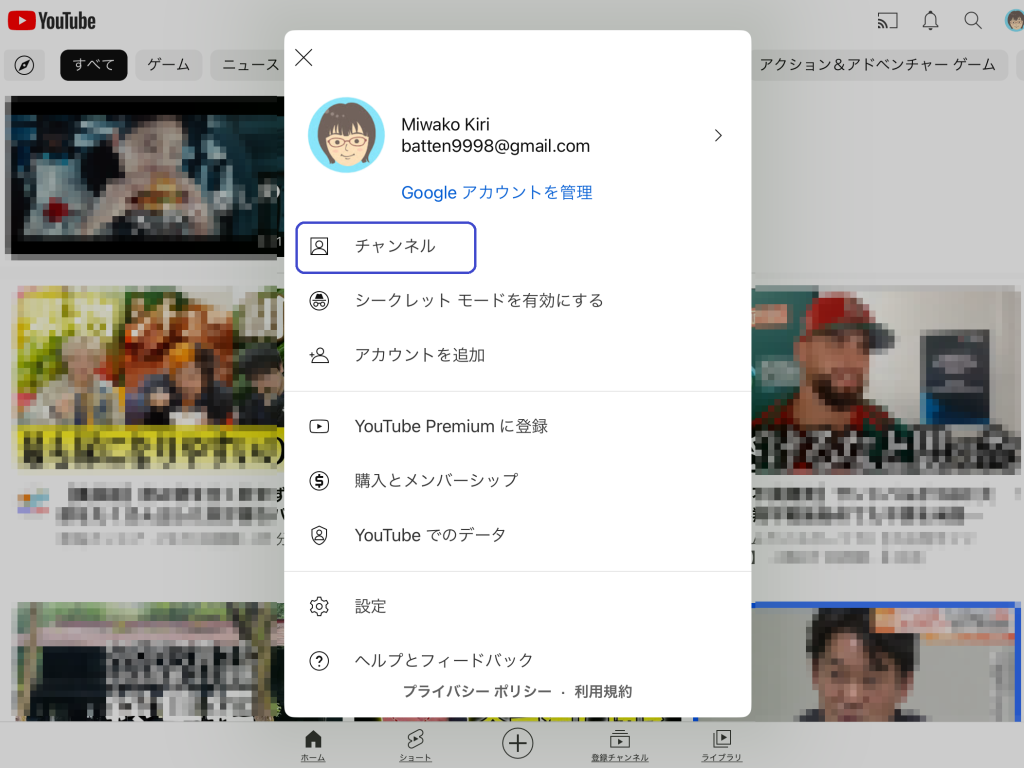
この画面になったら「チャンネル」をタップ。
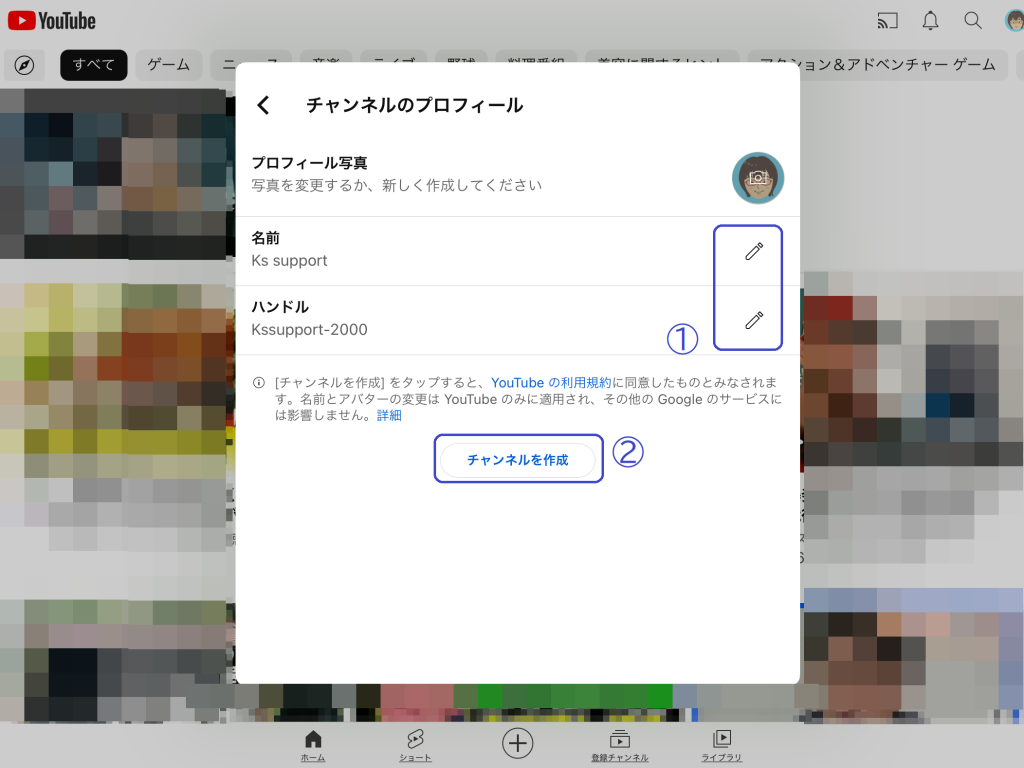
「チャンネルのプロフィール」設定画面です。
- プロフィール写真や名前、ハンドル名を設定できます。①の鉛筆マークをタップして変更します。
※ここの名前やハンドルはYouTube内のみ有効です。Gメールやグーグルドライブ等へ影響しません。 - 設定内容を変更・確認して②「チャンネルを作成」をタップ。
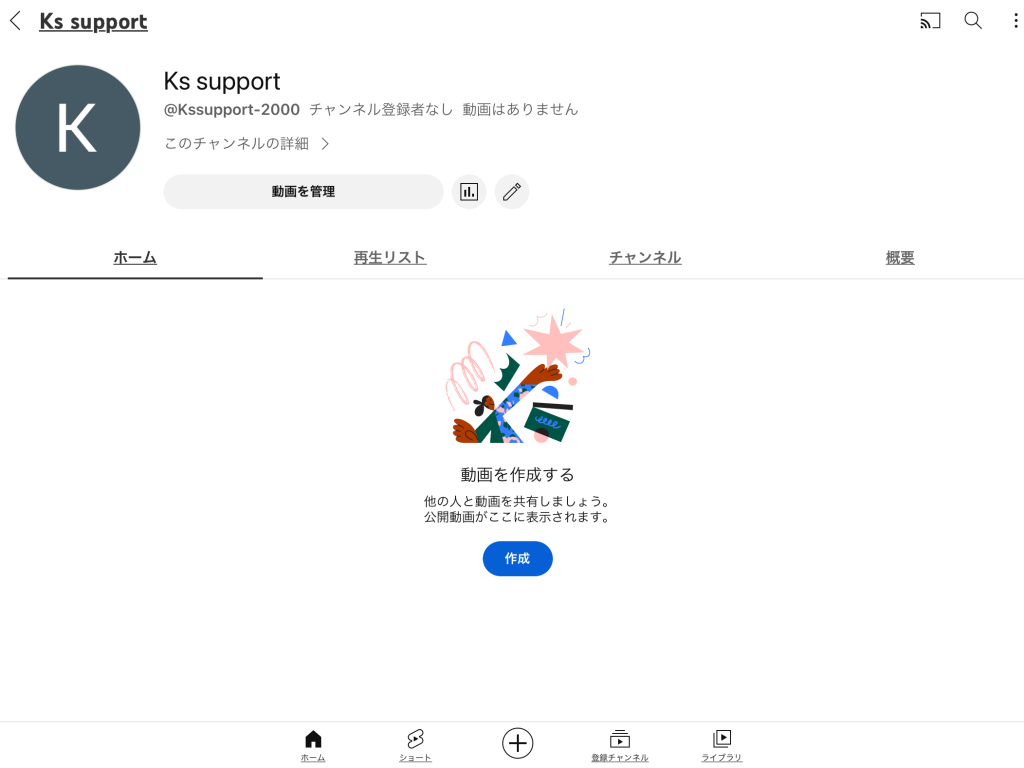
チャンネルの作成が終わりました\(^o^)/
動画のアップロード
ではつづいて、動画をアップロードしていきます。
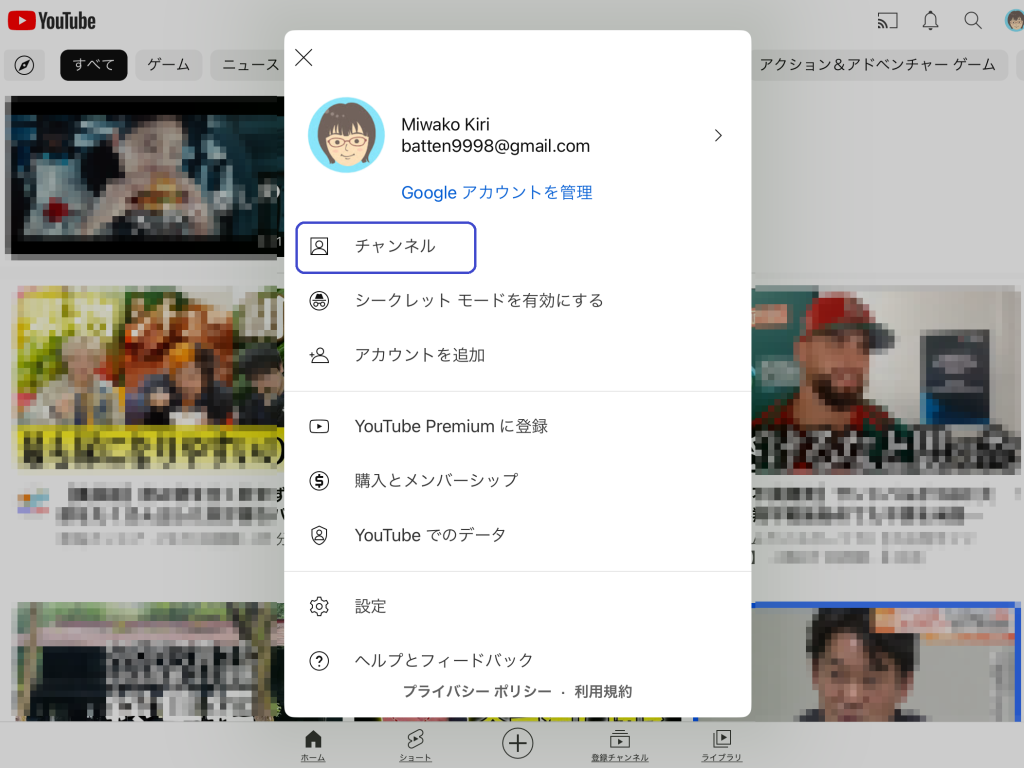
YouTubeの右端上のアイコンをタップして、この画面になったら、チャンネルをタップ。
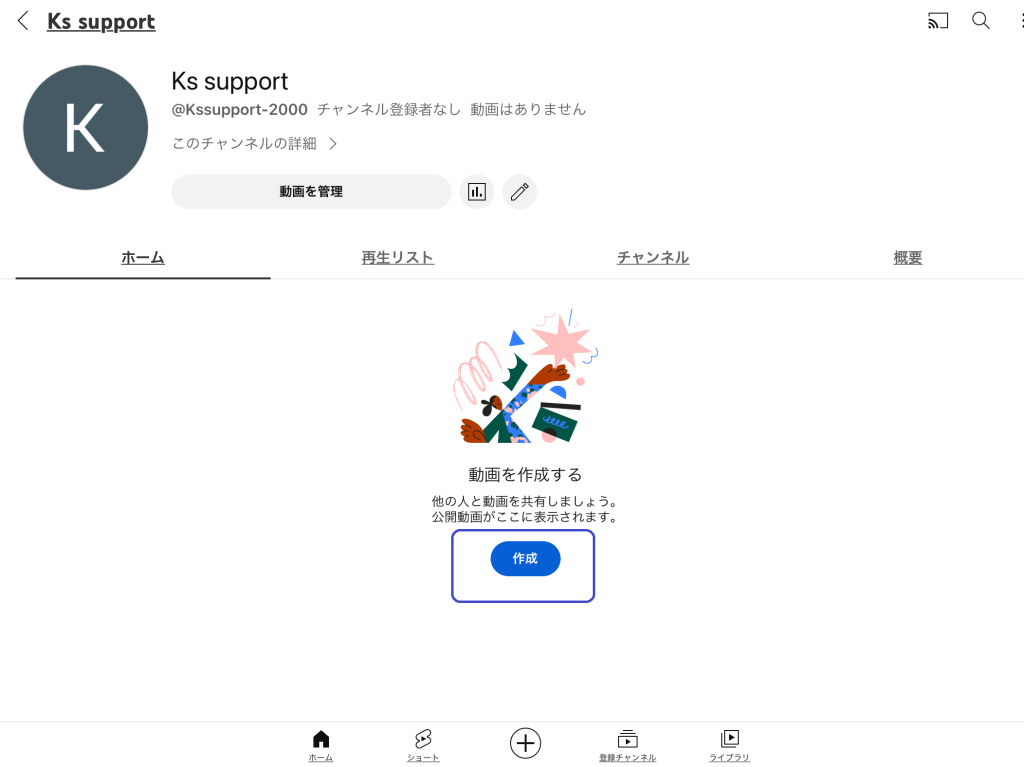
チャンネルのホーム画面です。まだなにもないですね。「作成」ボタンを押します。
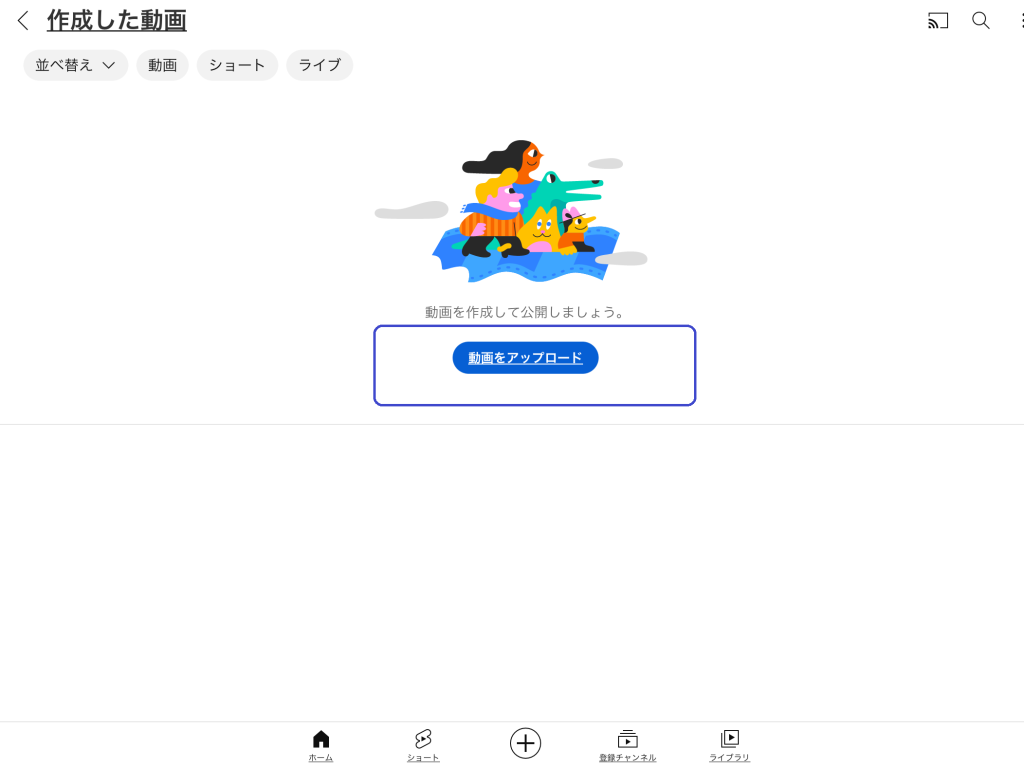
「動画をアップロード」ボタンをタップ。
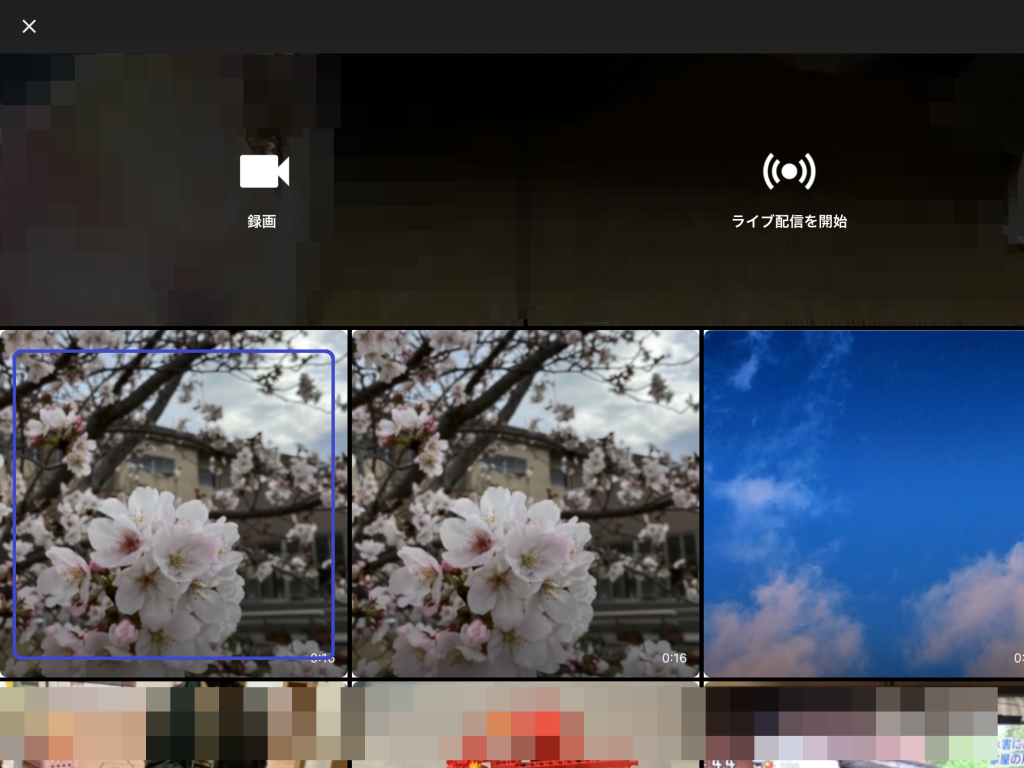
スマホ内の動画が表示されます。
もしエラーがでたら、スマホの設定変更が必要かも。ここを見てね。
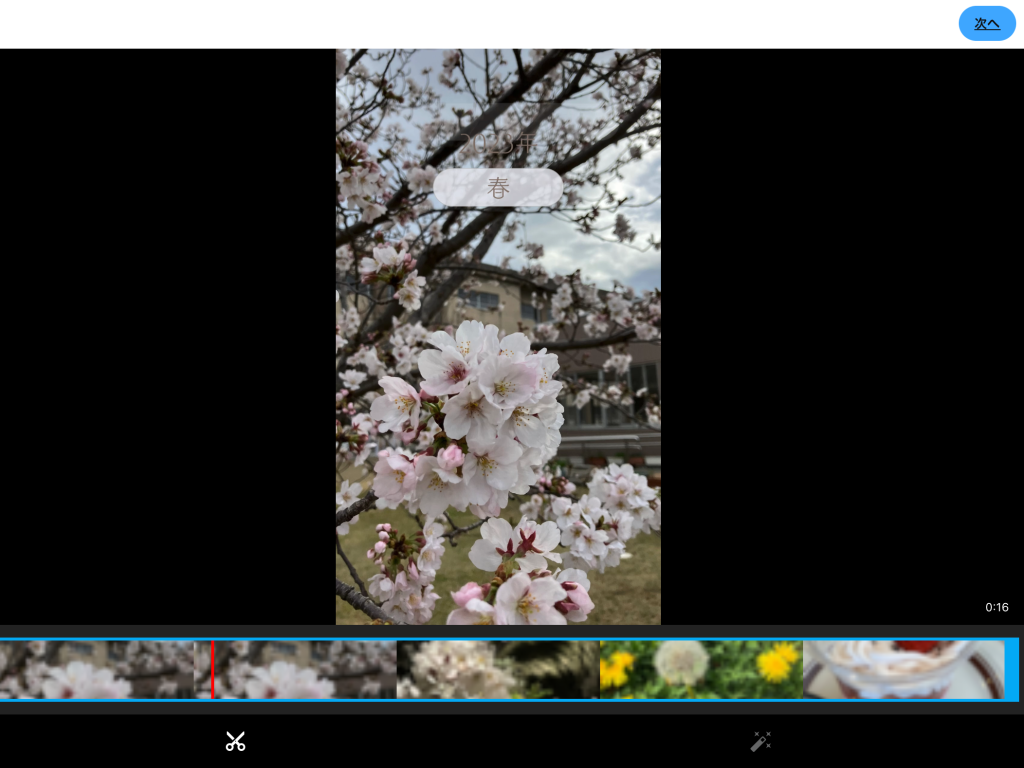
動画の編集画面です。
「次へ」ボタンを押す。
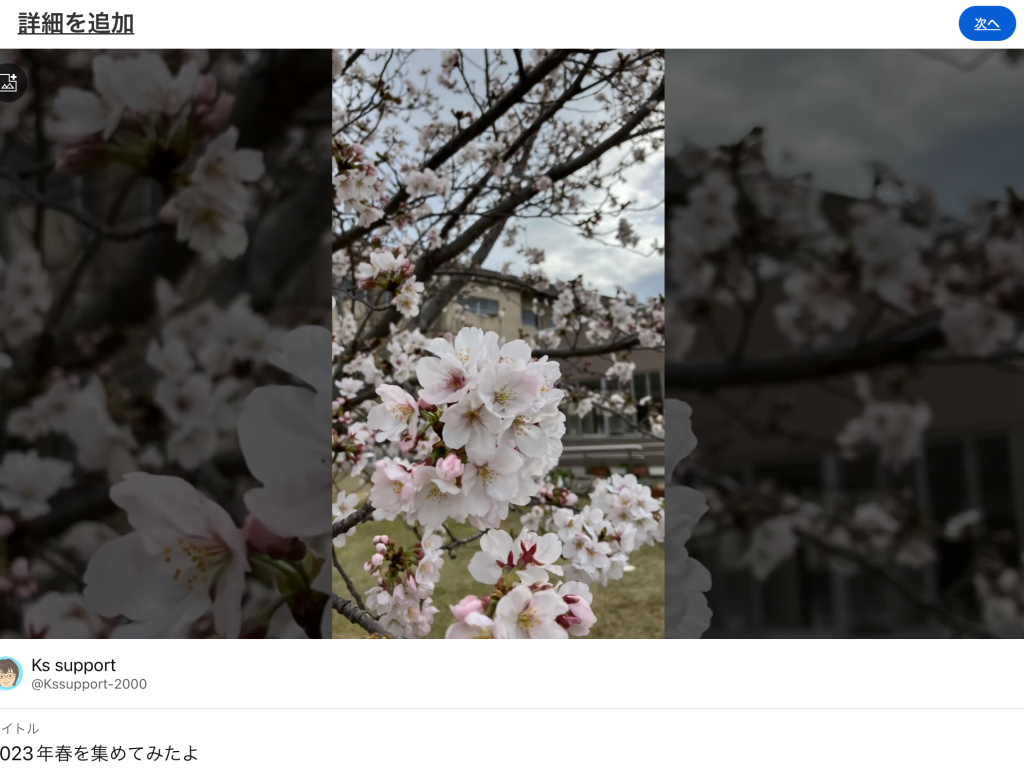
「詳細を追加」画面。
タイトル等を入力して「次へ」
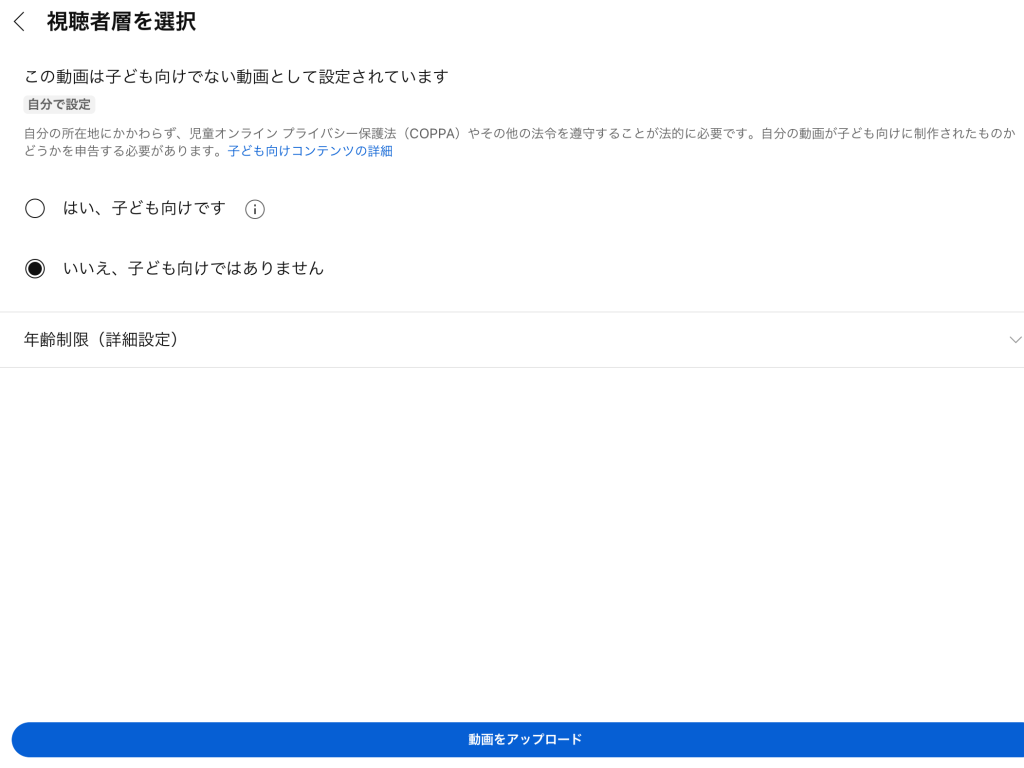
「視聴者層を選択」画面です。
子ども向けでなければ「いいえ」をチェックして、「動画をアップロード」ボタンを押します。
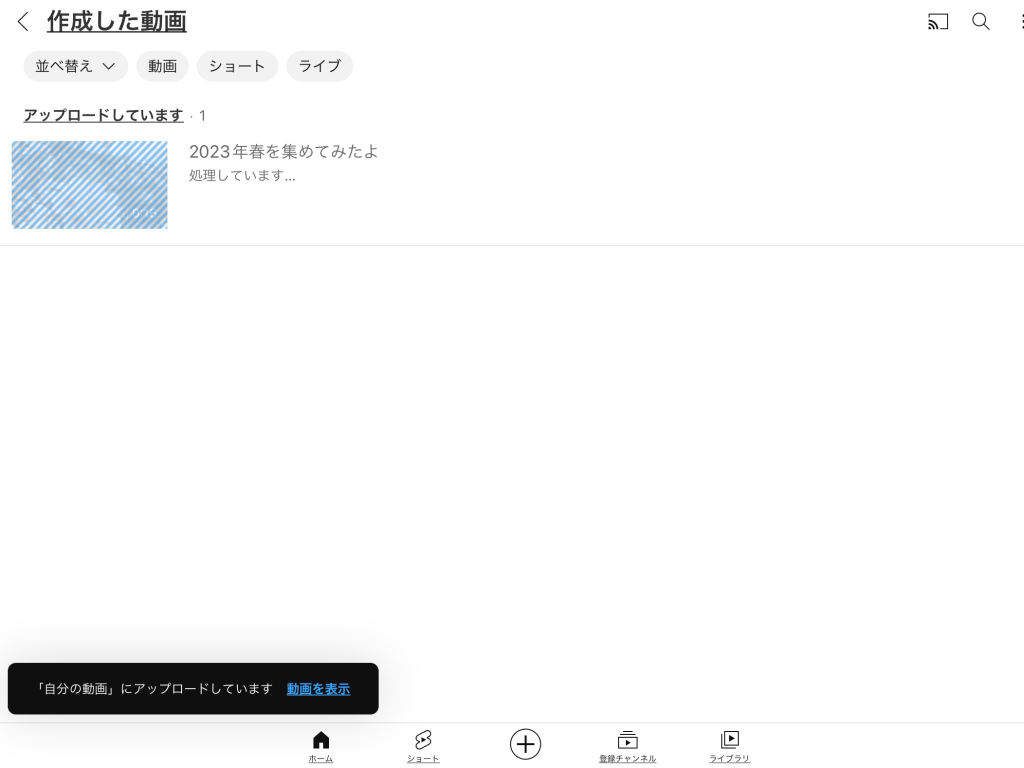
…アップロードしています…
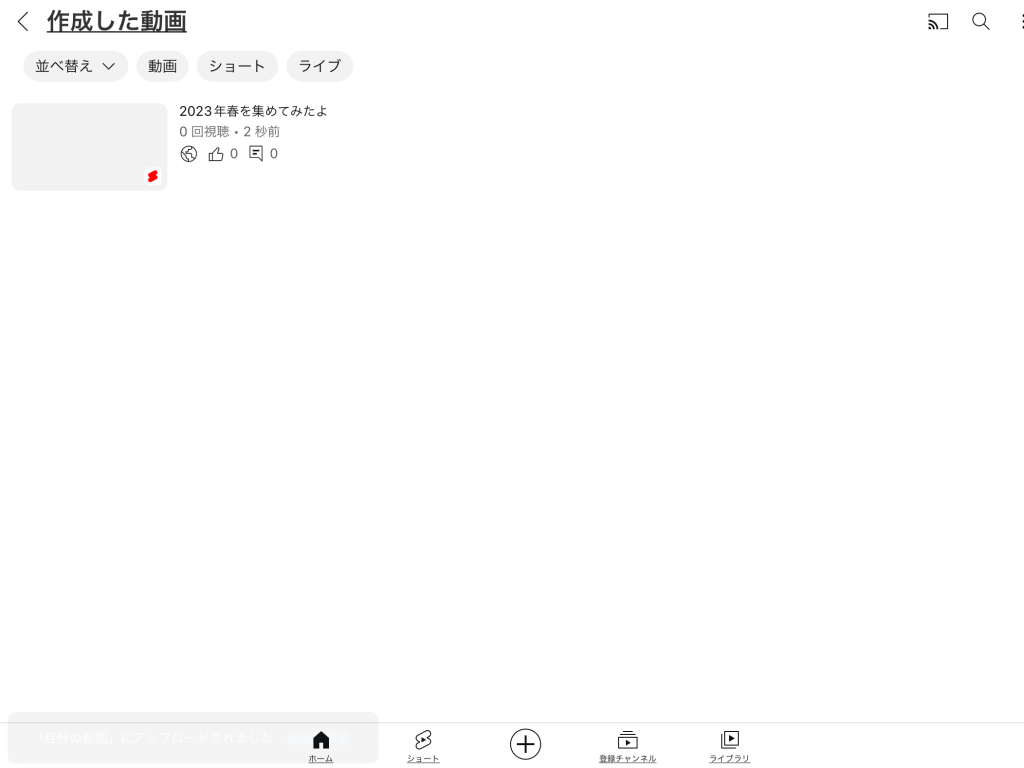
アップロードが終了しました。
(ここは「動画の管理」画面です)
下の「ホーム」アイコンを押して「チャンネル」画面に戻ります。
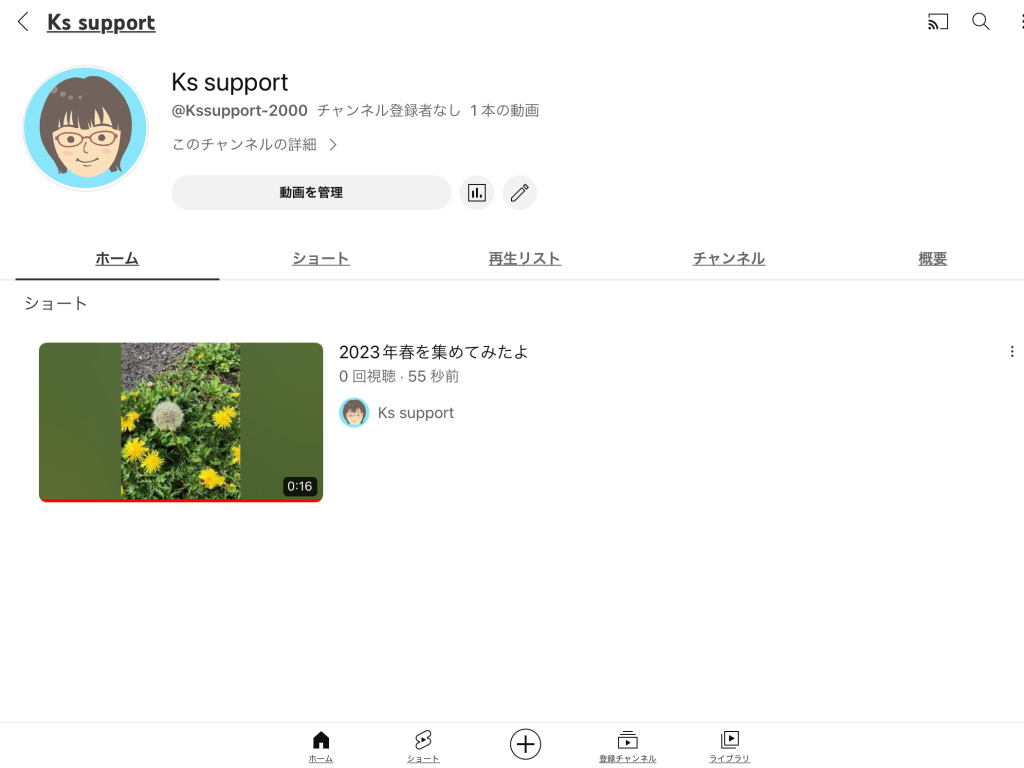
「チャンネル」のホーム画面に動画がアップできました!(この時点ですでに公開されています)
動画の設定メニュー
動画をアップロードしたあと、何ができるのか調べてみました。
チャンネルのホーム画面の動画メニュー
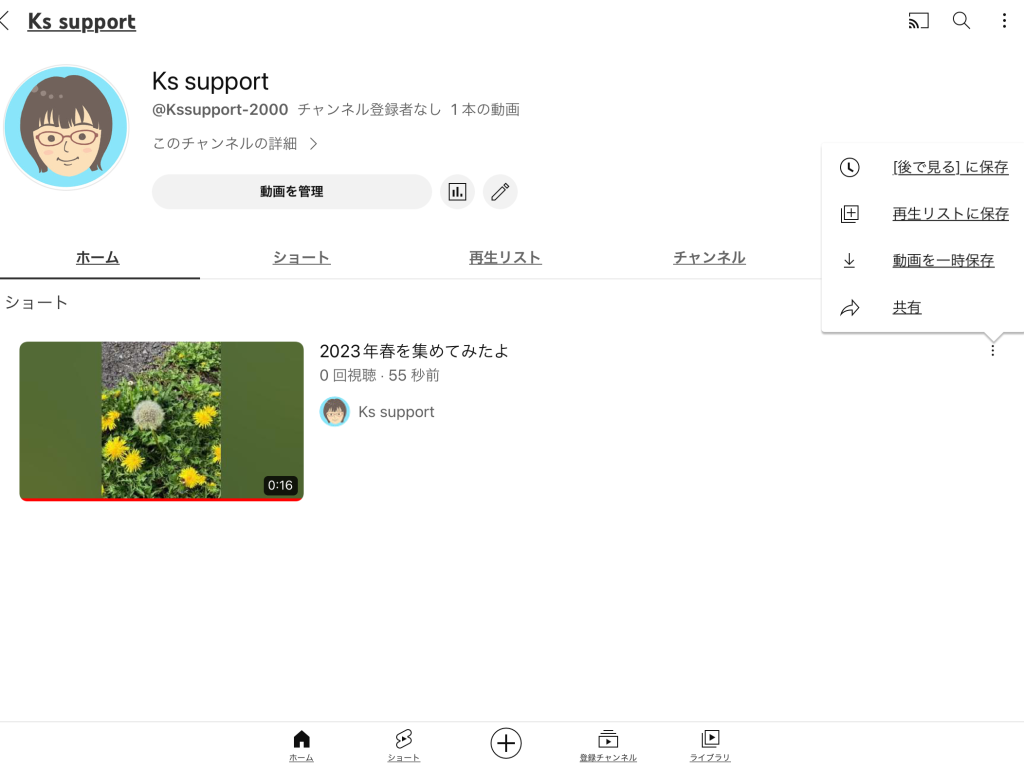
チャンネルのホーム画面で表示される動画の、右端上の︙のメニューを見てみました。
- 「後で見る」に保存
→自分のライブラリ「後で見る」に登録する。 - 再生リストに保存
→再生リスト(プレイリスト)に登録・追加できる - 動画を一時保存
→動画をダウンロードできる(有料プラン限定機能・1ヶ月無料体験あり) - 共有
→SNS等で拡散
このメニューは、動画を拡散したり、保存したり、する便利メニューですね。
次は動画の設定に関するメニューです【こっちが重要↓↓】
「動画の管理」画面の動画のメニュー
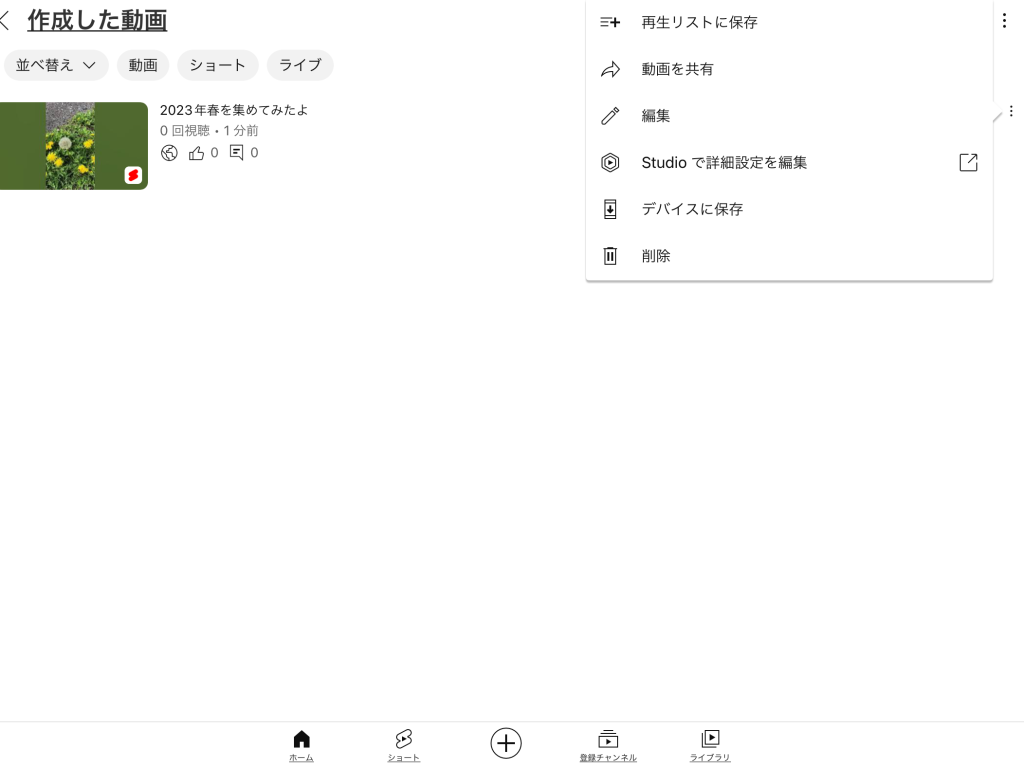
「動画の管理」画面のメニューは次の通り
- 「再生リスト」に保存
→(ホームと同じ) - 動画を共有
→(ホームの「共有」と同じ) - 編集
→たくさんあるので、こちらを参照 - Studioで詳細設定を編集
→アプリ「YouTube Studio」を開く - デバイスに保存
→スマホ等に動画を保存する - 削除
→動画を削除する
「動画の管理」画面の動画のメニュー『詳細の編集』
次は「動画の管理」画面の動画のメニュー『詳細の編集』です。
セキュリティ上重要なのは、公開設定の公開範囲とコメント設定、検索ワードに重要なのは、「説明の追加」と「タグを追加」です。「場所」は公開してもいい情報か検討して設定してください。
では詳しく見ていきます。
説明を追加
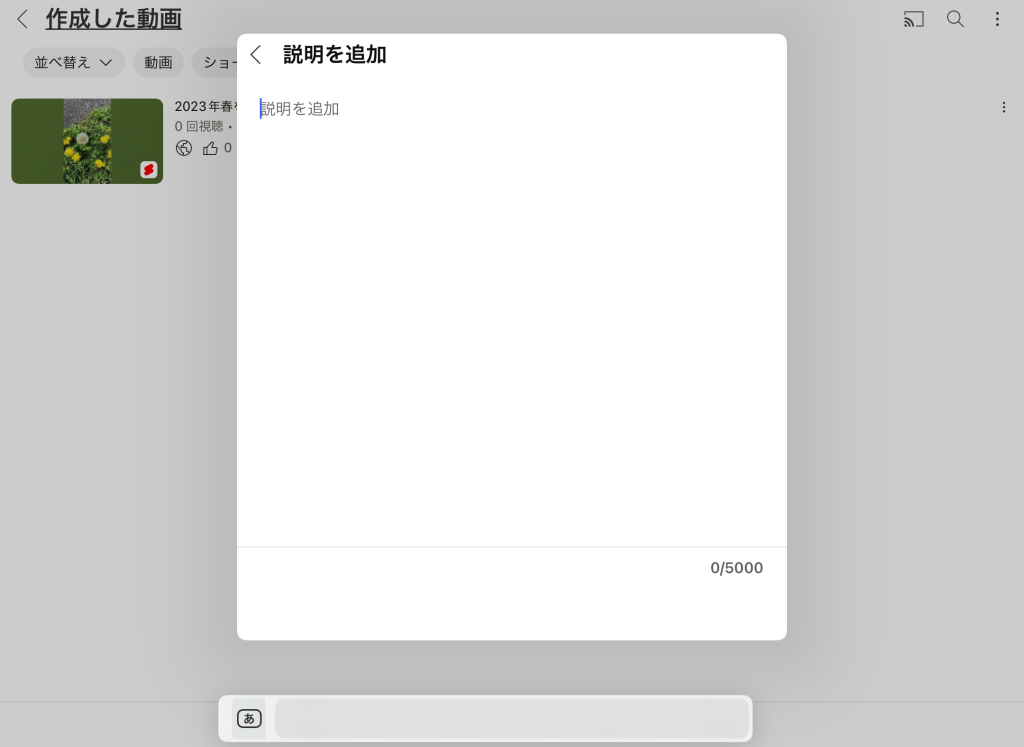
「説明を追加」
→動画の説明を記入します。
基本は「冒頭」+「もっと見る」とだけ表示されます。
「もっと見る」を開いてもらえるように、また開かなくても伝わるように、冒頭の文章を工夫するのがコツ。
公開設定
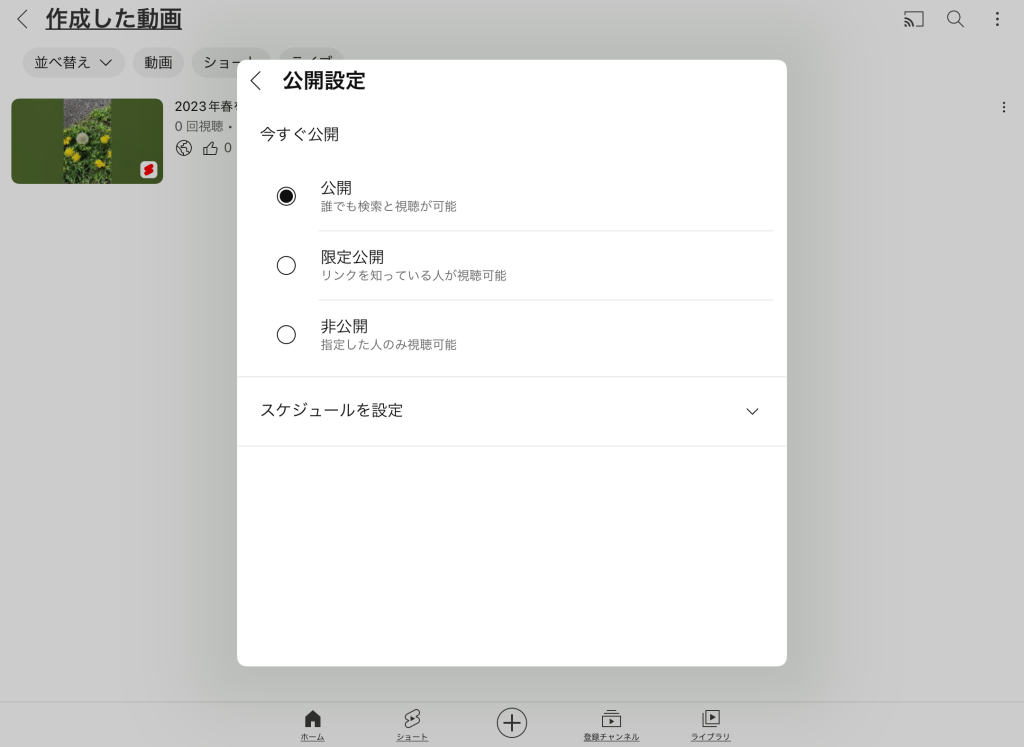
「公開設定」
公開する範囲と公開スケジュールを設定できます。
<公開範囲>
- 公開…世界中に!?公開。検索にも上がるよ。
- 限定公開…リンクからのみ視聴可能。
検索からや、おすすめ動画等には表示されない。アドレスを知っている人だけ視聴可能。
ウェブサイトに埋め込んだり、メールやLineで仲間で共有する事ができます。 - 非公開…指定したグーグルアカウントだけが見ることができます。リンクが知られても指定された人でなければ視聴できないので、家族や親族との共有などにおすすめ。
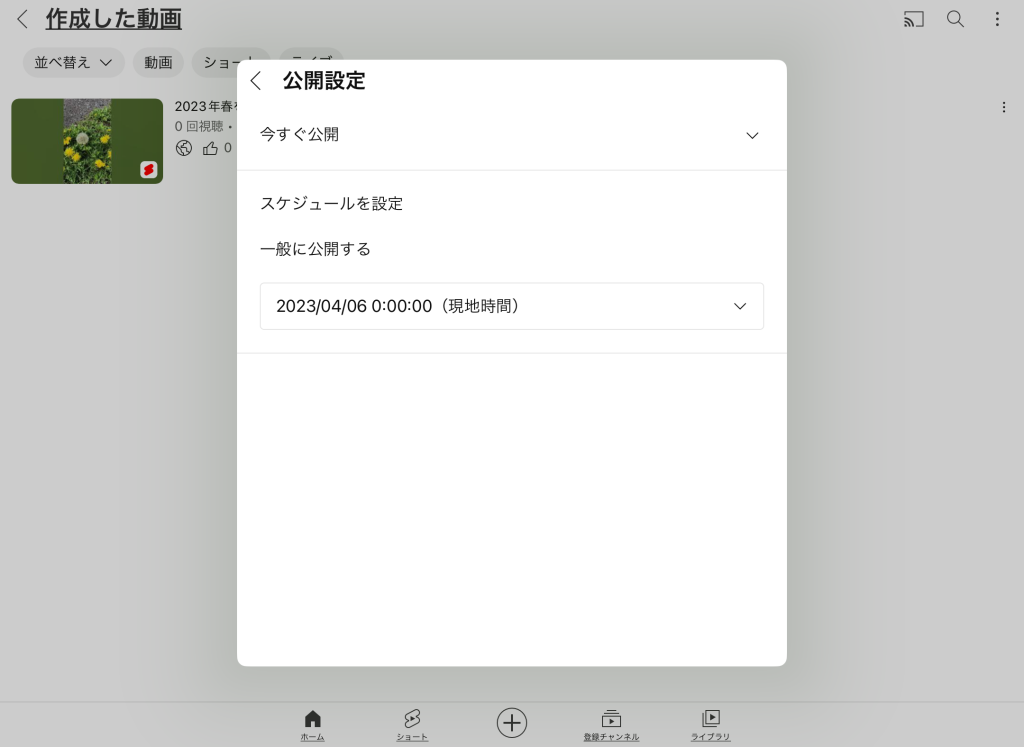
<公開スケジュール>
- 今すぐ公開
→今すぐ公開されます。 - スケジュールを設定
→指定した時間に公開できます。
視聴者の設定
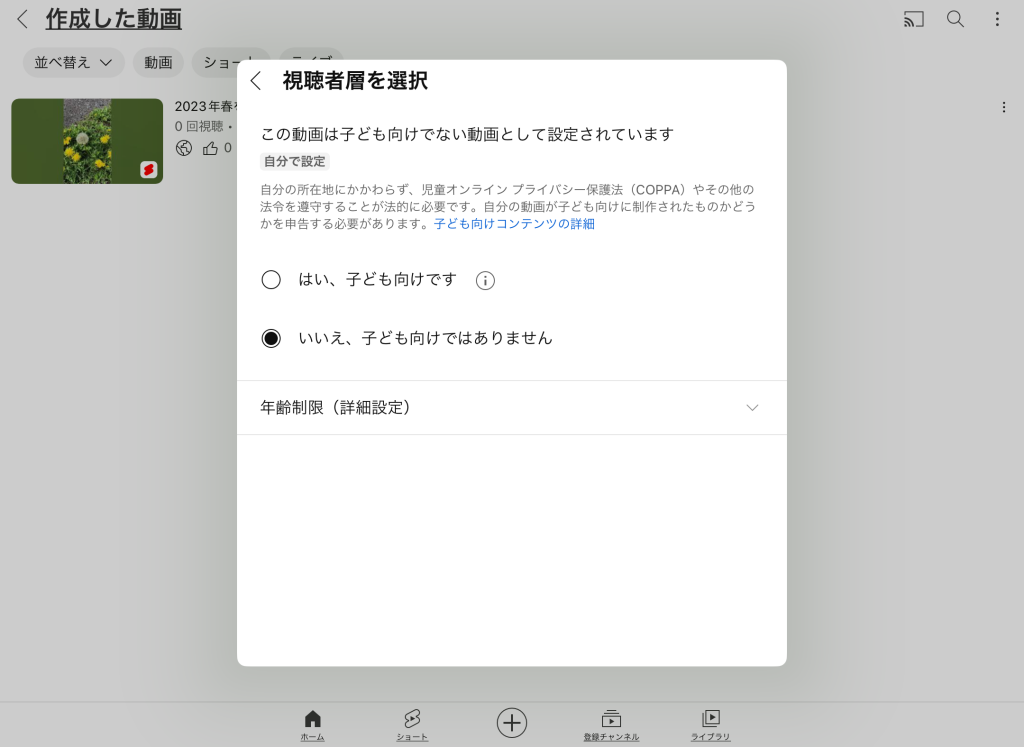
「視聴者層の選択」
視聴者層の年齢選択ができます。
- 子ども向け
→パーソナライズド広告や通知等の機能が利用できない。他の子ども向け動画と一緒におすすめされる可能性が高くなる。 - 子ども向けではない
このどちらかのチェックだけでもOKです。さらに「年齢制限」を開くと- 18才以上に限定
- 18才以上に限定しない
のどちらかを選ぶことも可能です。
場所
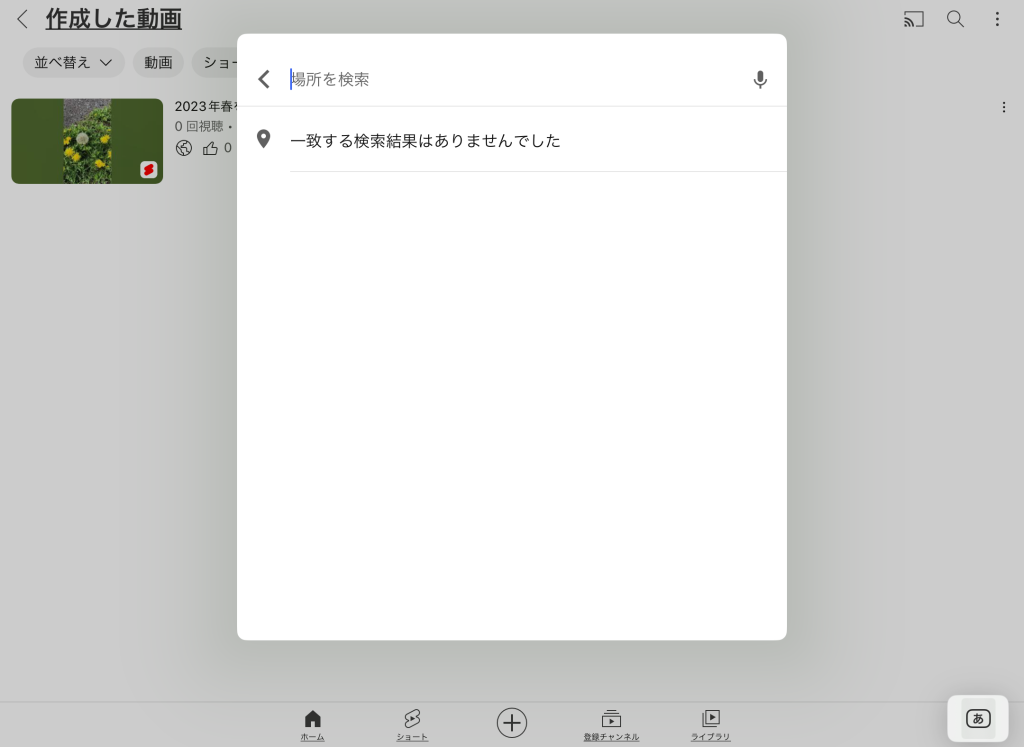
場所
撮影場所等を一つ、タグ付けできます。
場所を設定すると、概要欄に場所が表示されます。タップすると、この場所の関連動画をおすすめしてくれます。
(他の動画からも来てもらえるかも!)
再生リストに追加
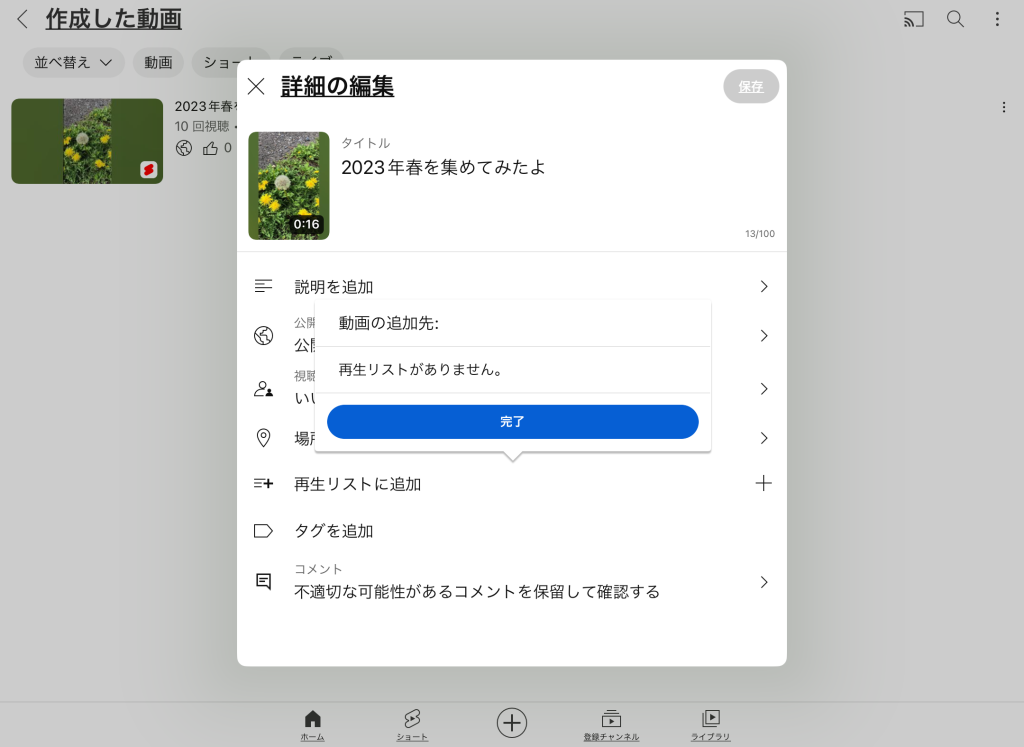
「再生リスト」に追加
今は再生リストがないため、追加できず。
例えば再生リストが複数あった場合は、
動画の追加先:
□再生リスト#1
□再生リスト#2
( 完了 )
と表示され、チェックした再生リストに動画を追加することができます。
タグを追加
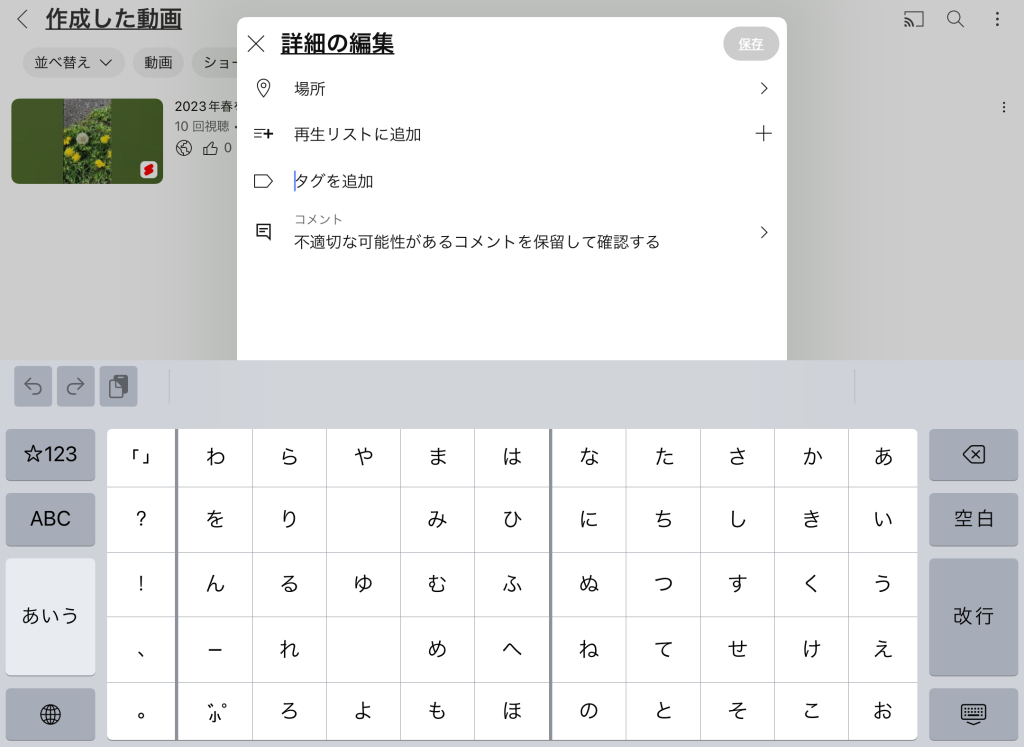
「タグを追加」
→検索されたいタグを複数つけることができます。
コメントの設定
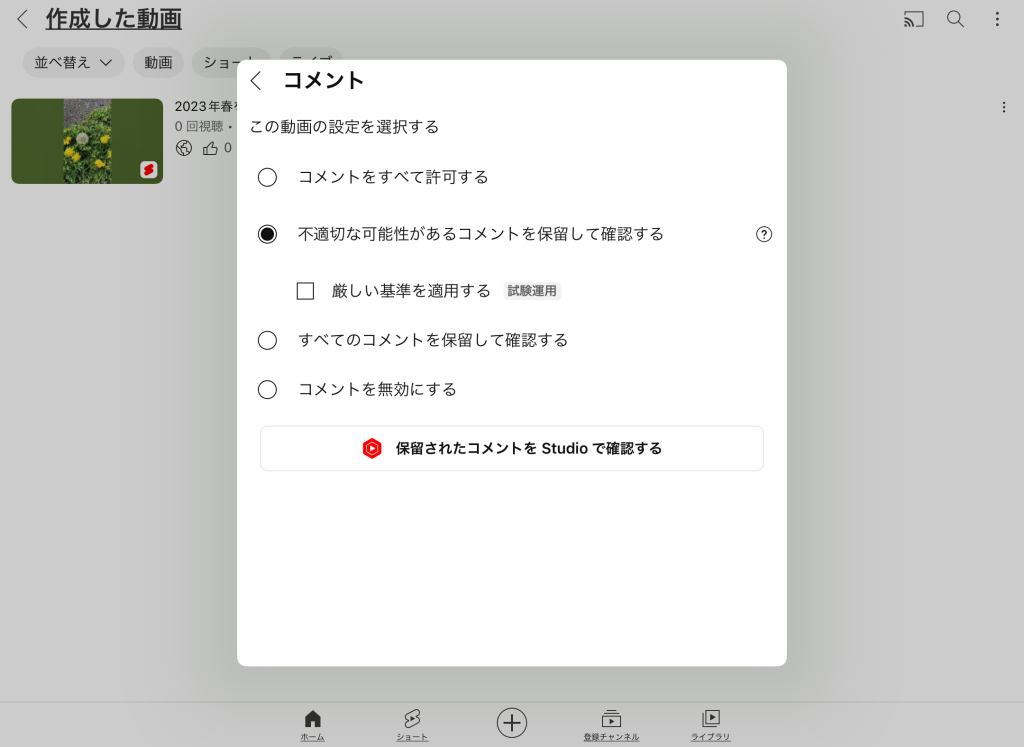
「コメント」
視聴者からのコメントを受け付けるか否か、等を設定できます。
- コメントをすべて許可する
→視聴者がコメントした時に、コメントが公開される - 不適切な可能性があるコメントを保留して確認する。
→(YouTube Studioの機能)内容をAIが判断し、不適切と思われるコメントを自動的に保留にする。YouTube Studioで保留しているコメントをチェックして問題ないものだけを公開する。 - すべてのコメントを保留して確認する。
→YouTube Studioは不要。すべてのコメントはYouTubeで一旦保留。管理者が確認して公開非公開を決める。 - コメントを無効にする
→コメントを受け付けない
YouTube Studioアプリを使うなら、緑がおすすめ。コメントをもらえると嬉しいから、私なら黄色かな。設定はいつでも変えられるので、青で様子を見てもいいかも、です。
動画のアドレスは?
ちょっと待って!動画のアドレスってどこ?と思った私。
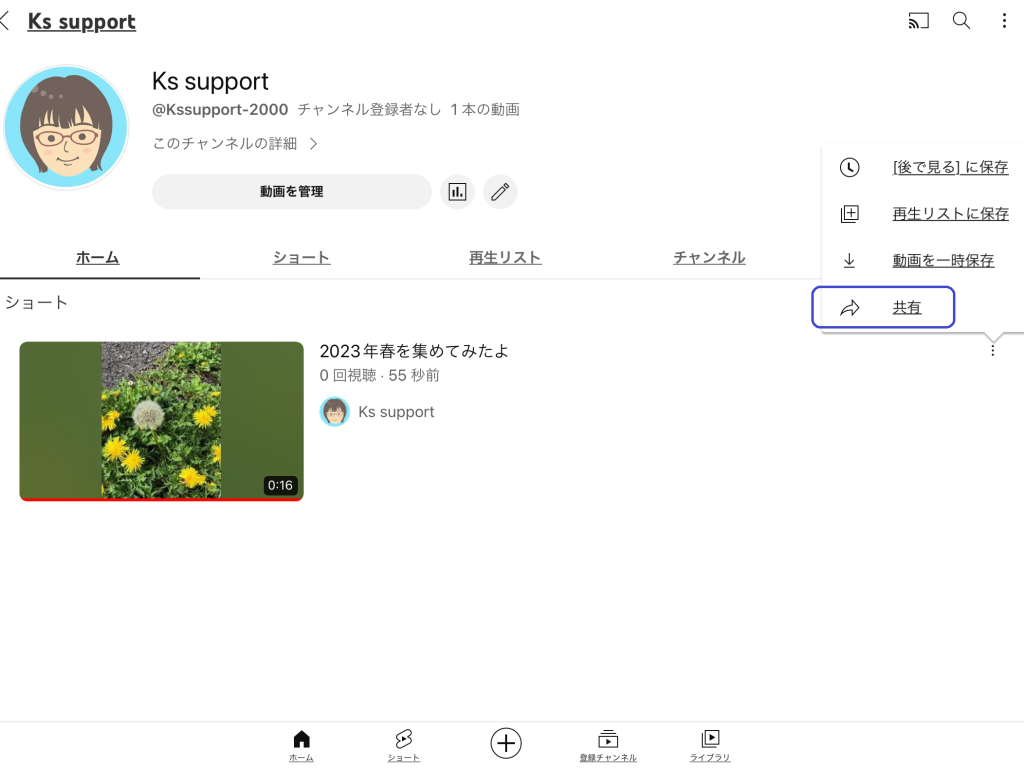
チャンネルのホーム画面のメニューから「共有」を選択。(「動画の管理」から「動画の共有」でもOK)
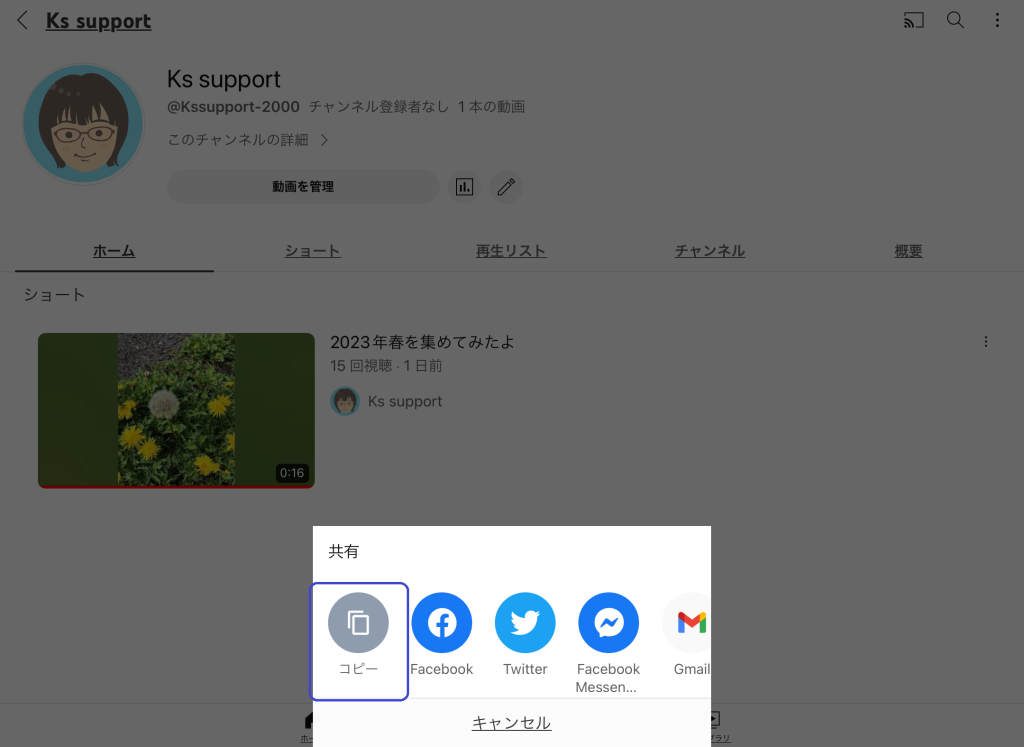
共有するアプリを聞かれるので、「コピー」を選択。
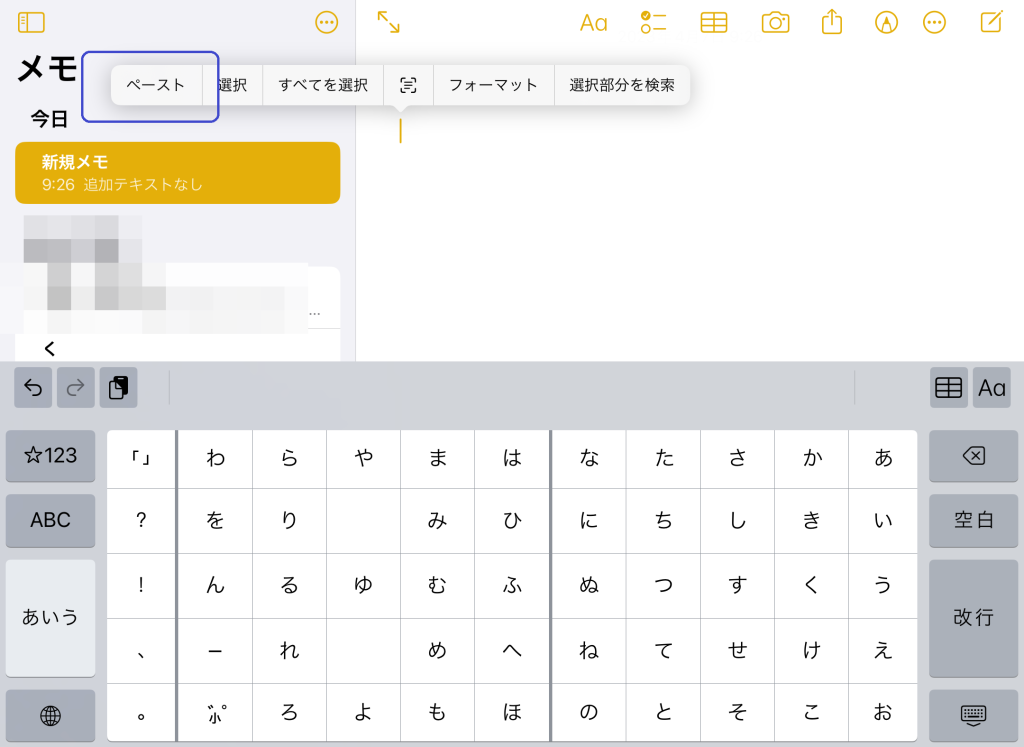
適当なメモアプリを使って、
入力する場所を長押しし、コピーした内容を「ペースト」します。
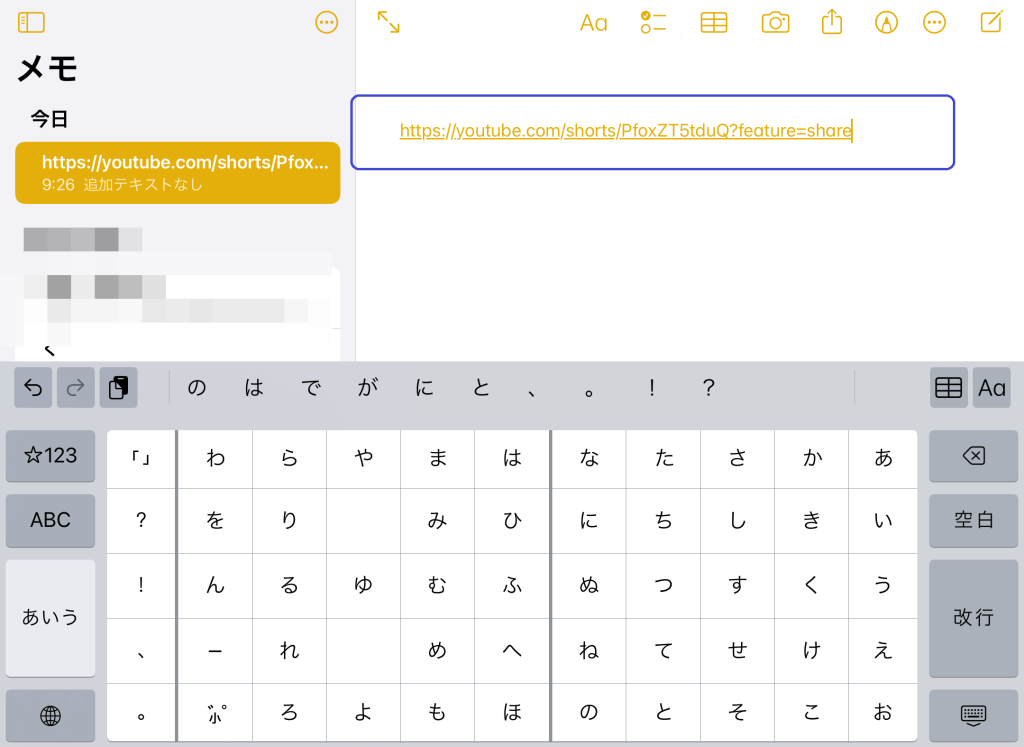
貼り付けた文字が、動画のアドレスになります。
ちなみに今回アップした動画はこちらです。
https://youtube.com/shorts/PfoxZT5tduQ?feature=share
「だめだ、ここわからない!」があれば、お気軽にコメントくださいm(_ _)m
最後に
最後までお付き合いくださり、ありがとうございます。この記事があなたのお役に立てると嬉しいです。
質問や感想をぜひコメント欄でお聞かせください。
サイト向上のためのご意見Welcomeです!よろしくお願いいたします。
動画をアップしようとしたときに、エラーがでたら
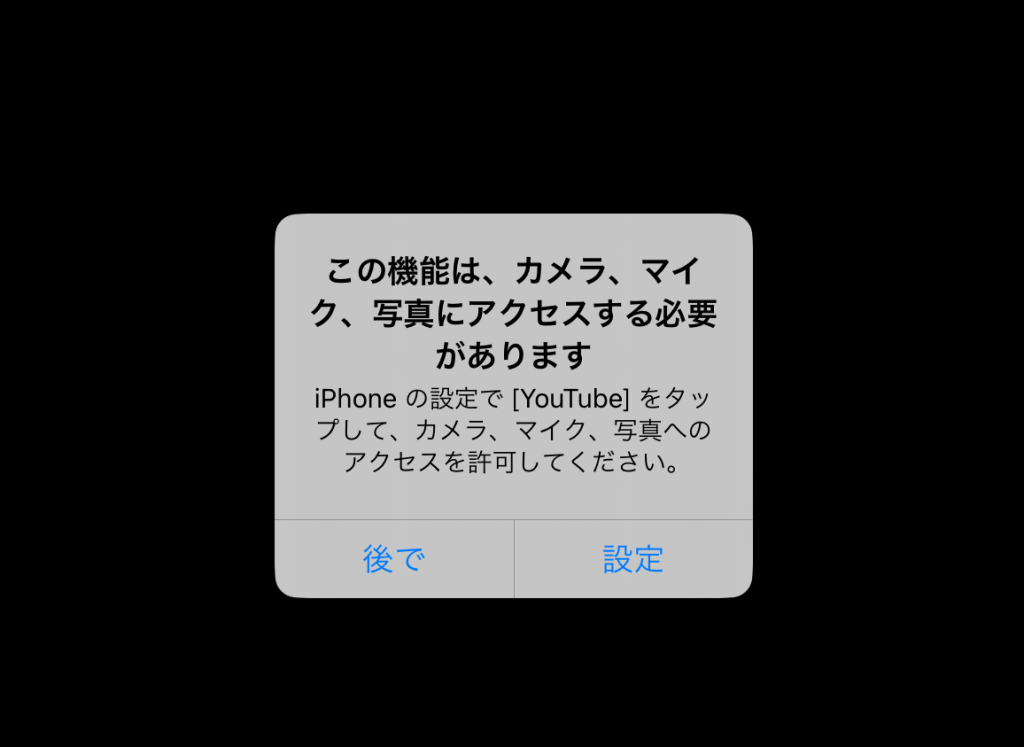
動画をアップしようとしたときに、エラーがでるのは、
- YouTubeアプリが、スマホの動画にアクセスできない設定
になっているかもしれません。
ちなみに私のiPhoneでは、このような設定→で、エラーが出ました。
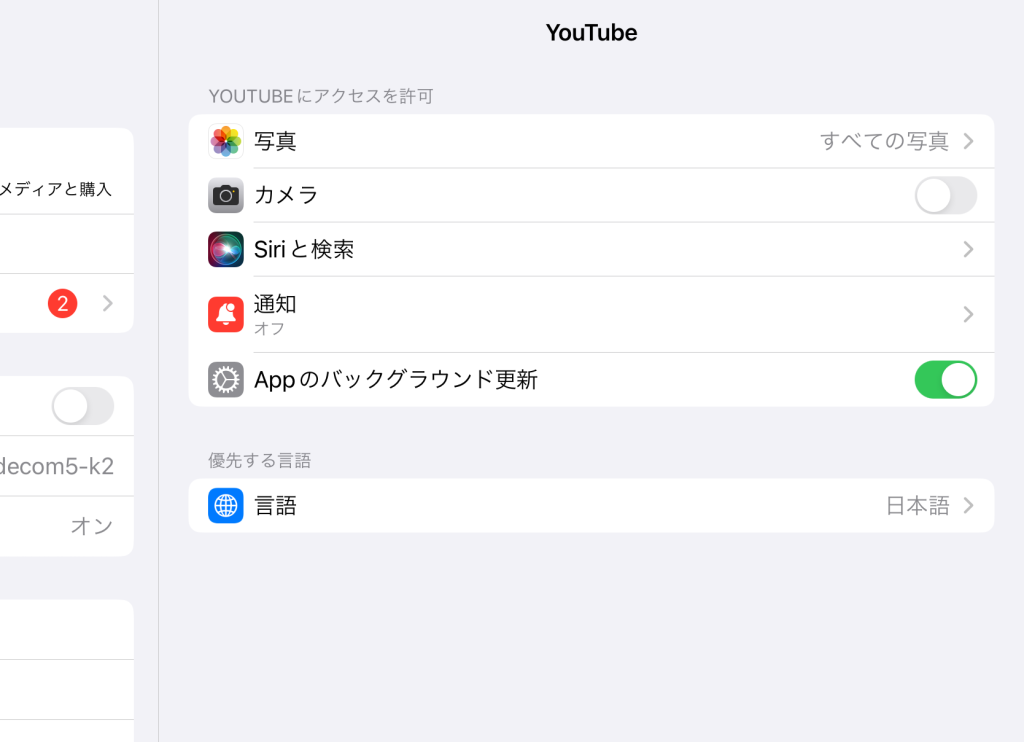
保存した動画をUPするだけだから…
と「写真」だけONにしても、うまく動きませんでした。
「写真」「マイク」「カメラ」のすべてをONにする必要があります。
設定を変更したら、再チャレンジ!
動画をアップロードしてみよう。
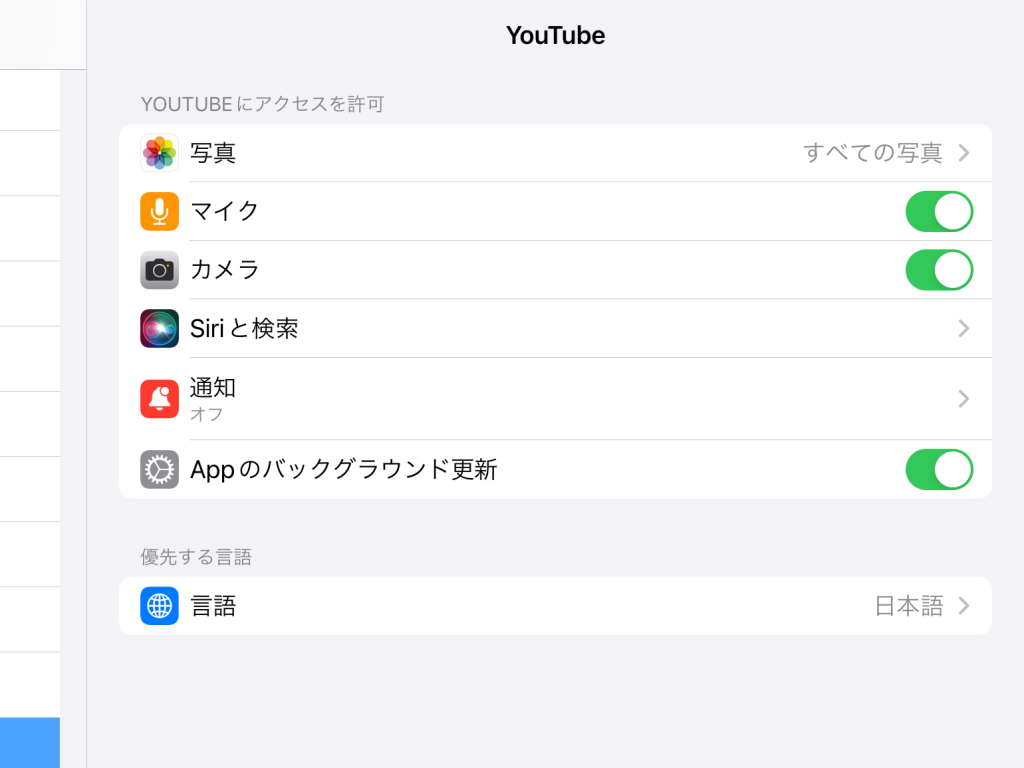
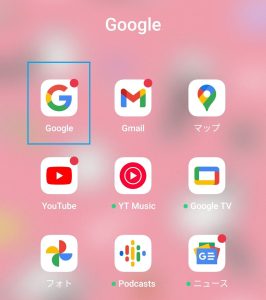

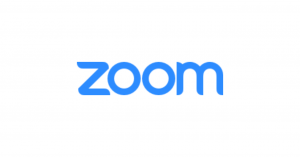
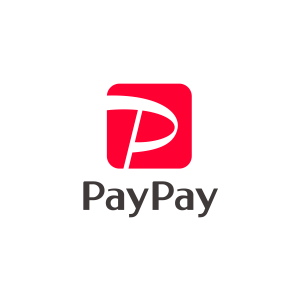
コメント